The MultiCharts integration
All direct private clients of Saxo can access their accounts directly through the MultiCharts platform. MultiCharts is a professional charting, analysis, and trading platform featuring an extensive range of features including automated trading strategies, backtesting, optimisation, and support for strategy development using PowerLanguage in the standard version, and VB.NET/C# in the .NET version (both support Saxo connectivity).
What you need to know
Before you get started on this platform, please carefully read the following:
- A funded account with Saxo is required to use the LIVE connection with Saxo. Unfunded accounts do not have access to 3rd-party apps like MultiCharts. To open an account, see here. Demo accounts can be used for free on this platform.
- We currently support all FX pairs and CFDs on Futures, Indices, and Stocks on the MultiCharts platform. Further instruments like listed futures and equity are scheduled to be added going forward. Stay tuned!
- In order to connect your Saxo account from MultiCharts, you need to install the software on your machine first. When you download the installer from the MultiCharts website, Saxo is by default configured as a broker option.
- You trade against the same cost and conditions on MultiCharts as you would on Saxo's own platforms. There are no costs associated with using the Saxo integration on this platform.
- Saxo supports demo accounts on this platform, giving you the option to test your trading strategies in our simulation environment. This is especially useful for trialing trading strategies.
- You connect to Saxo with the same credentials you use on our own platforms - no hassle with accounts!
How do I connect my Saxo account?
Saxo connectivity is supported from version 12 Build 19395 onwards. Make sure to update your current version through Help -> Check for Updates if you do not have the option to connect to Saxo from the broker profile configuration.
If you installed a fresh version from the MultiCharts website, Saxo is by default available as a broker in the Trade Bar. Before connecting, make sure to edit the profile first by right-clicking the tab and selecting Edit Profile Saxo Group.
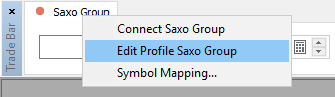
On the next screen, you select the environment you want to log in to (SIM or LIVE), and which account should be used for displaying quotes. Click the Lookup button to open the Saxo login flow in your default browser (a new window will appear) and use your credentials to connect. Accept any disclaimers if prompted.
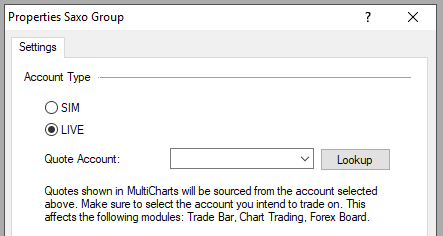
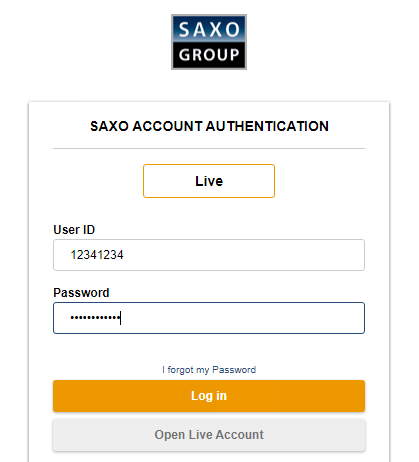
After you have successfully logged in, you can return to MultiCharts, which has automatically selected your default account as Quote Account. Pick the account you intend to trade on in order to receive the correct quotes across the platform (more on this below).
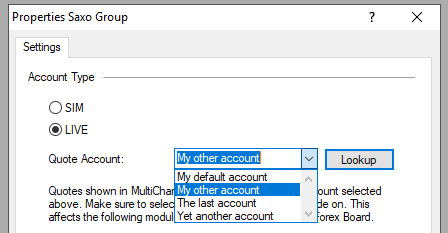
Finally, click the OK button. You can now right-click the broker tab and click Connect to Saxo Group, after which the indicator turns green and the logs show you have successfully connected to Saxo:
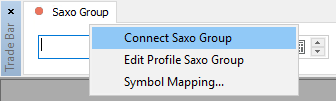
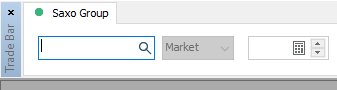

You are now connected to Saxo's brokerage services! When you re-launch MultiCharts in the future, a login window will be displayed automatically and all you have to do is enter your Saxo credentials to connect (similar to how you would log into SaxoTraderGO or SaxoTraderPRO).
Before we continue to (automated) trading, we need to set up the data feed and quotes first.
A note on quotes
On Saxo's platforms, quotes for FX instruments and CFDs on Indices and Futures depend on two factors: the account which you intend to trade on, which determines your specific trading configuration, and the size of your order. Large orders 'eat' into the book and result in higher average bid/ask, widening the spread especially when markets are not liquid.
On MultiCharts, you have the option to select the Quote Account (see the setup steps above), which ensures you see the FX/CFD quote for your specific trading configuration. Because of the app's architecture, however, the size of the order is not considered. This can result in a mismatch between Saxo's own platforms and the quote you are presented on MultiCharts if your order size for an immediate order is large. This should be taken into consideration if you plan to send immediate orders.
This limitation does not affect resting orders, where the price is pre-specified. For listed instruments and CFDs on Stocks, the quote on MultiCharts is always top-of-book, similar to Saxo's own platforms.
How do I set up Saxo market data in MultiCharts?
The integration between MultiCharts and Saxo consists of two main elements: the broker connection (which we set up above) and the data feed, which needs to be configured separately. The feed is used to draw graphs and obtain historical quotes for backtesting, whereas the broker connection retrieves quotes and handles orders.
To configure the Saxo data feed, click the QuoteManager button in the UI:
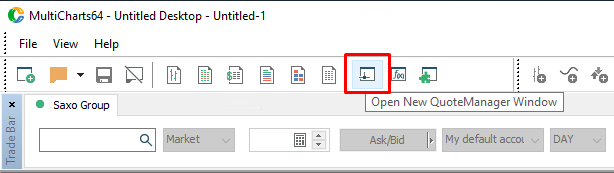
The QuoteManager is launched in a separate window, where you can configure Data Sources under the Tools menu:
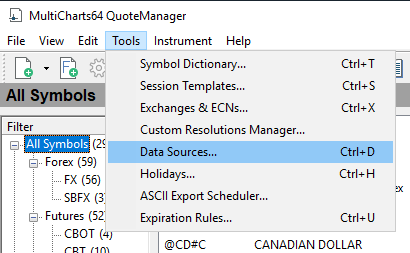
Select Saxo Group from the list in the window that appears and click the Settings button on the right. This brings up the Saxo data feed configuration window:
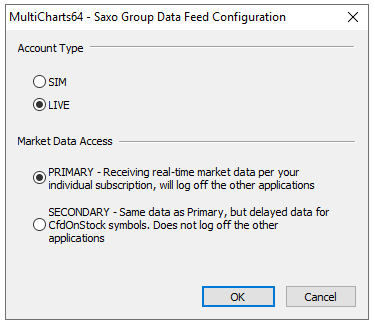
On this panel, you can select which environment you want to source the feed from. If you have a live account with Saxo, we recommend sourcing your data from this environment. MultiCharts will automatically use the broker connection we set up above to source data. When you pull down quotes for the first time, for instance, to build a chart or backtest a strategy, the Event Log in QuoteManager shows that it connected to Saxo's feed:

Two options exist under the "Market Data Access" header. Select "PRIMARY" if you want MultiCharts to pull live market data through Saxo (restart of MultiCharts required). This option is only required if you are looking to trade listed instruments or CFD on Stocks and you have a subscription set up for live data with Saxo.
The "SECONDARY" option is the default and provides live data for FX, CFD on Indices and CFD on Futures prices in the live environment. If you have no live data subscriptions, this option should be preferred.
The SIM option allows for data to be sourced from the testing environment, but it will only allow access to FX instruments (see below table). This does not affect trading, however. A good testing setup would source the data from the live environment, possibly using a real-time subscription, and execute against the simulation environment. Any instrument can be traded "in SIM", but market data can only be sourced from the live environment.
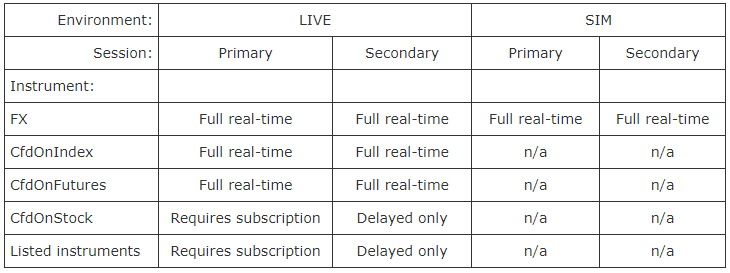 A note on Saxo data
A note on Saxo data
Data provided by Saxo originates from two sources: our own internal market (for FX & CFD products) and external exchange venues (for listed instruments and CFD on Stocks). These feeds are used for charting purposes on Saxo's own platforms, such as SaxoTraderGO, and can be utilised for both charting and backtesting on MultiCharts.
The feed consists of the inter-bank bid/ask feed for FX and CFD products, and the top-of-book bid/ask/last traded for listed instruments. Both can be interpreted as 'reference prices' for the entire market and historical data points are suited for backtesting purposes. Saxo offers all of its historical FX, CFD, and exchange data for backtesting purposes at a resolution of 1 minute going back up to 20 years or more. Bear in mind that the "Trade" Quote Field setting in MultiCharts is calculated as the mid between bid/ask for FX and CFD products:
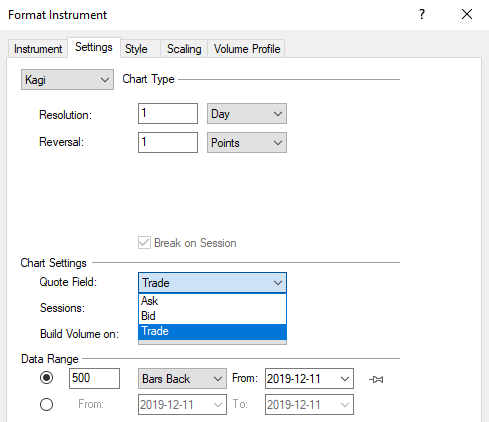
Furthermore, it is important to note that the MultiCharts platform does not handle delayed feeds the way you would see them on Saxo's own platforms, as these cannot be streamed. By default, all direct private clients of Saxo receive delayed feeds for every trading venue that Saxo connects to, and these feeds can be used on MultiCharts for backtesting purposes. If you are looking to automate trading strategies, however, please bear in mind you need a subscription to real-time prices first, and these need to be enabled by configuring the data feed as primary (see the setup steps above).
Time for (automated) trading
You are now ready to start (algorithmic) trading on the back of Saxo data, sending orders directly into your Saxo account. See the guide on MultiCharts.com, which provides a good introduction to the extensive auto-trading features of the platform.
As mentioned in the set-up steps above, the automated trading functionality will send orders to the account selected in the broker configuration. Make sure you select the correct account and reconnect to Saxo (if required).
All manual trading on MultiCharts works similarly to Saxo's own platforms: you can select the account you wish to trade on, and place your orders accordingly. Bear in mind that the quotes displayed below are all sourced from the account selected in the broker configuration. The Trade Bar can be used to send direct (basic) orders into the account of your choice:

On the Forex Board, immediate trades are transacted on the account selected during configuration, or right-click to select the preferred account:
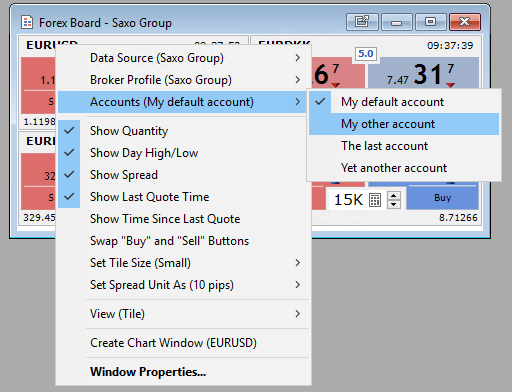
And when you use chart trading, there's a drop-down at the top:
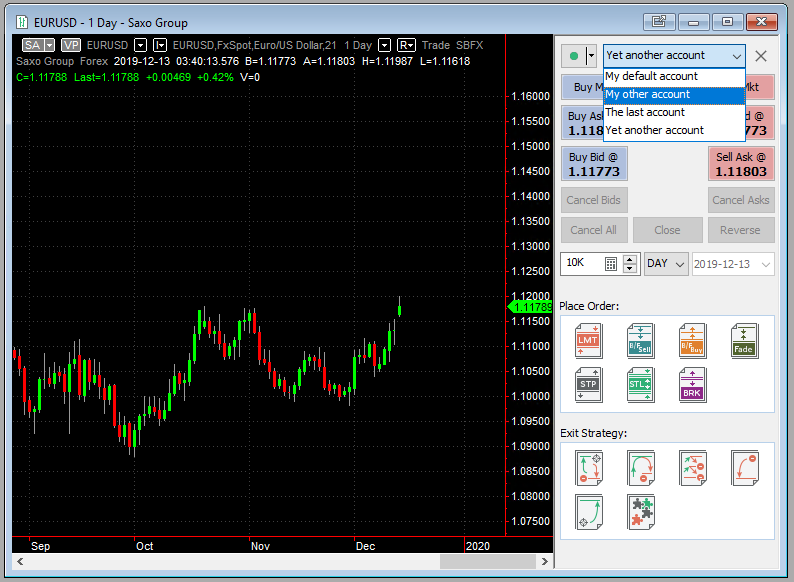
We can now start placing orders. Let's use the chart trading shown above (right-click the trade panel and click "Switch to Full Mode" to unlock the advanced order types). One of the many features that MultiCharts offers is emulated OCO orders which adds many strategy options compared to Saxo's own OCO orders. Simply drag-and-drop an order type into the chart and configure it in the pop-up window to place the order. In the below example, a breakout strategy is applied to EURUSD. MultiCharts will automatically send a buy or sell order if the current price moves up or down by more than 0.25% respectively, and cancel the opposing order.
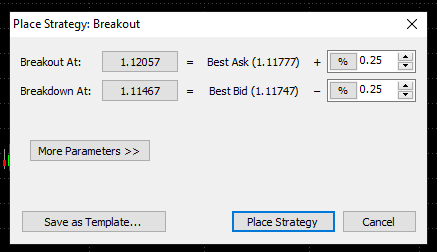
The chart shows the orders that have been placed:
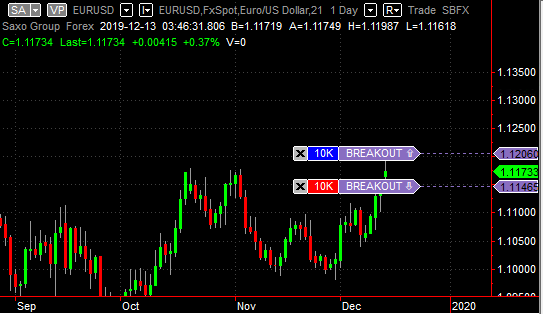
And to complete the circle, SaxoTraderGO confirms two orders have indeed been placed on the selected account:
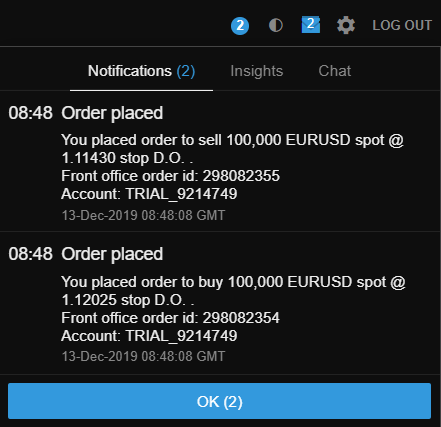
You are all set! For any further inquiries related to the broker setup, please send us a message on openapisupport@saxobank.com or contact the MultiChart team MultiCharts-related issues directly.